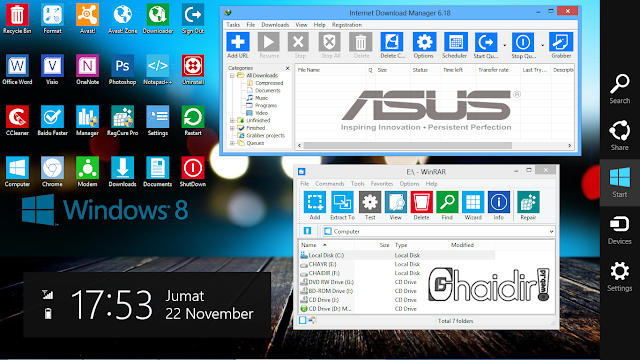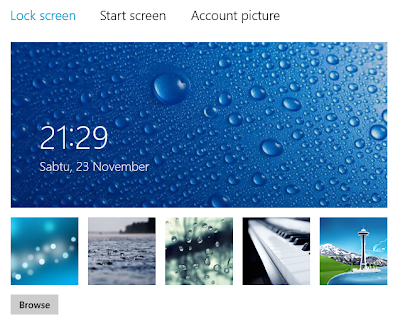Cara Cepat Merubah Tampilan Tema BBM Android
BBM untuk Android memang memiliki banyak fitur. Bisa kita lihat dari update ke update selalu ada fitur yang bertambah. Yang terakhir, baru-baru ini ada BBM Sticker ala LINE yang dimasukkan kedalam salah satu fiturnya.
Namun masih ada satu lagi yang ditunggu-tunggu. Yakni tampilan antarmuka BBM. Sejatinya belum ada fitur mengganti background BBM For Android ataupun merubah tema langsung dari menu yang disediakan oleh aplikasi.
Tak bosan nya Admin mencari cara Untuk menyiasatinya, supaya tampilan tema BBM Android tidak hanya itu-itu saja, berbagai mod dibuat untuk merubah tema BBM. Cara yang umum dengan merubah isi drawable secara manual memakai APK Editor. Tapi lumayan beresiko menurut saya. Dan hal itu pernah saya terapkan dengan hasil yang memuaskan,, akan tetapi agak sedikit sulit.,. dan banyak sekali yang bertanya pada kepada saya. Pada postingan sebelumnya saya juga pernah posting MOD BBM ANDROID yang siap pakai dengan tema yang sudah ditentukan seperti tema klub sepak bola, tema kucing, tema background solid, dan lain sebagainya. Namun yang disayangkan, terkadang aplikasi BBM yang mereka pakai masih menggunakan BBM versi lama. Jika Kalian ingin terus mempelajarinya sih gampang2 aja.. Saya yakin kalian semua bisa :). Nah untuk anda yang masih bingung bagaimana cara mengganti tema BBM Android, berikut ini ada cara simple yang bisa anda coba lakukan.
Tidak perlu belajar bongkar pasang APK lalu edit gambar rename gambar ganti kode warna tulisan BBM segala macam seperti tutorial sebelumnya. Karena kita akan menggunakan sebuah module Xposed bernama Akwayan yang baru dirilis beberapa hari yang lalu. Module ini mampu memudahkan kita dalam merubah antarmuka BBM Android.
Semoga Cara diatas bisa memberikan solusi bagi anda yang sedang ingin eksis di BBM , semoga berhasil.
daftar pustaka : http://www.situsgaptek.com/2014/09/cara-mudah-merubah-tampilan-tema-bbm-di-Android.html
Read More ->>
BBM untuk Android memang memiliki banyak fitur. Bisa kita lihat dari update ke update selalu ada fitur yang bertambah. Yang terakhir, baru-baru ini ada BBM Sticker ala LINE yang dimasukkan kedalam salah satu fiturnya.
Namun masih ada satu lagi yang ditunggu-tunggu. Yakni tampilan antarmuka BBM. Sejatinya belum ada fitur mengganti background BBM For Android ataupun merubah tema langsung dari menu yang disediakan oleh aplikasi.
Tak bosan nya Admin mencari cara Untuk menyiasatinya, supaya tampilan tema BBM Android tidak hanya itu-itu saja, berbagai mod dibuat untuk merubah tema BBM. Cara yang umum dengan merubah isi drawable secara manual memakai APK Editor. Tapi lumayan beresiko menurut saya. Dan hal itu pernah saya terapkan dengan hasil yang memuaskan,, akan tetapi agak sedikit sulit.,. dan banyak sekali yang bertanya pada kepada saya. Pada postingan sebelumnya saya juga pernah posting MOD BBM ANDROID yang siap pakai dengan tema yang sudah ditentukan seperti tema klub sepak bola, tema kucing, tema background solid, dan lain sebagainya. Namun yang disayangkan, terkadang aplikasi BBM yang mereka pakai masih menggunakan BBM versi lama. Jika Kalian ingin terus mempelajarinya sih gampang2 aja.. Saya yakin kalian semua bisa :). Nah untuk anda yang masih bingung bagaimana cara mengganti tema BBM Android, berikut ini ada cara simple yang bisa anda coba lakukan.
Tidak perlu belajar bongkar pasang APK lalu edit gambar rename gambar ganti kode warna tulisan BBM segala macam seperti tutorial sebelumnya. Karena kita akan menggunakan sebuah module Xposed bernama Akwayan yang baru dirilis beberapa hari yang lalu. Module ini mampu memudahkan kita dalam merubah antarmuka BBM Android.
Selengkapnya mengenai Akwayan, baca di Google PlayCara Merubah Tampilan Tema BBM Android
- Pastikan handphone Android anda sudah di root
- Cara ini hanya berlaku di Android ICS keatas saja
- Download dan install BBM v2.1.0.40 terbaru. Tidak perlu menghapus BBM yang lama, install seperti biasa. Atau, cara yang lebih aman update BBM melalui Google Play Store. Lakukan backup BBM terlebih dahulu untuk menghindari error seperti kontak hilang, PIN berubah dengan sendirinya, dan lain-lain.
- Download dan install Xposed Framework
- Download dan install Akwayan 0.1 APK
- Aktifkan Akwayan Module melalui Xposed
- Reboot perangkat Android anda
- Buka aplikasi Akwayan
- Edit sesuai selera anda
- Force close aplikasi BBM (Settings < Apps < Running)
- Buka BBM untuk melihat hasil
- Selesai
Semoga Cara diatas bisa memberikan solusi bagi anda yang sedang ingin eksis di BBM , semoga berhasil.
daftar pustaka : http://www.situsgaptek.com/2014/09/cara-mudah-merubah-tampilan-tema-bbm-di-Android.html